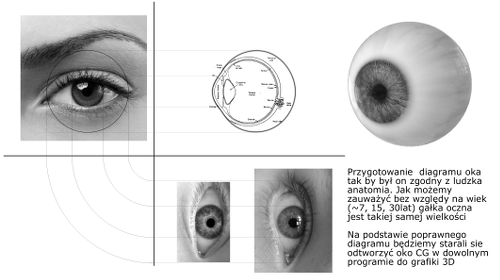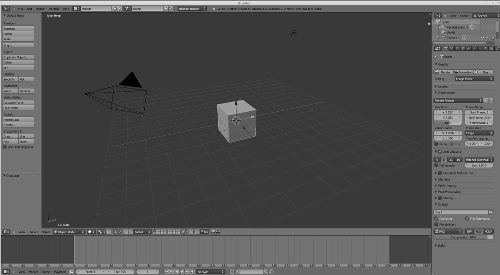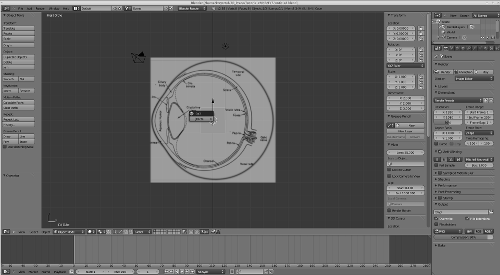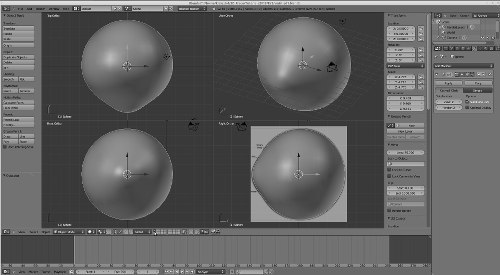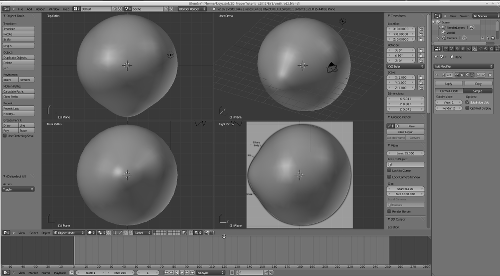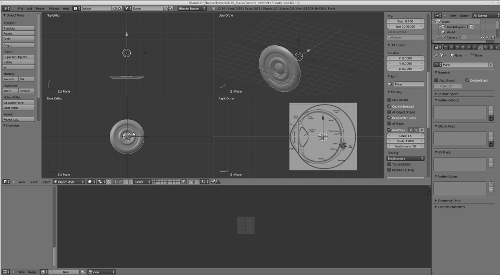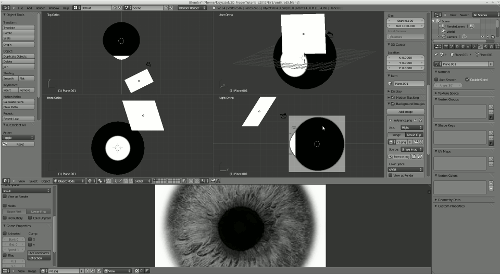EYE - Reference
Zanim zaczniemy modelować jakikolwiek obiekt musimy znaleźć dużą liczbę referencji i dokładne je sprawdzić ponieważ dzisiaj 99% obrazków wyszukanych w sieci to przeważnie Rendery. Jeżeli chodzi o diagram oka to nie ma mowy byśmy znaleźli Render bo nie tego szukamy ale pamiętajmy ze diagramy to nie rysunki techniczne i mają one za zadanie przedstawić budowę danego elementu a nie jego wymiary i dlatego duże puste przestrzenie zmniejsza się by zajmowały mniej miejsca i to jest błąd który musimy poprawić ręcznie. Jeżeli zrobimy oko na podstawie znalezionych diagramów na 99% będzie ono źle wyglądało bo będą zachwiane proporcje miedzy gałką a tęczówką.
Background Images
Otwieramy nowy plik naciskamy 'N' lub '+' w prawym górnym rogu widoku co otworzy nam panel właściwości. W tym panelu mamy informacje na temat położenia obiektów w scenie jak i wszystkich elementów widoku 3D, nas interesuje opcja Background images w której wczytujemy naszą referencje oko i zaznaczamy by była ona wyświetlana jedynie w prawym widoku. W większości programów obraz w tle wyświetlany jest jedynie w trybie Ortho wiec musimy modelować w tym trybie zamiast w trybie perspektywy który nie jest najlepszy do modelowania ze względu na zniekształcenia i możliwość poruszania się w trzech osiach jednocześnie co dla początkujących nie jest wskazana.
UWAGA!! Proszę od tej pory zwracać uwagę na położenie kursora 3D w widoku bo tam będą się tworzyły nowe obiekty. Proszę pamiętać PPM(RMB) służy do zaznaczania LPM(LMB) służy do ustawiania kursora, zatwierdzania pozycji (G), rotacji (R) skalowania (S) i innych wywołanych funkcji. Jeżeli nie jest wywołana żadna funkcja LPM(LMB) poza przestawianiem kursora nic nie robi!!!. Ustawienie kursora w początku układu (centrum) możemy wywołać poprzez skrót (shift+C) lub też ustawić ręcznie w panelu właściwości(N) znajdując odpowiednią sekcje "3D Cursor"
Eye Ball
W przygotowanej scenie zaczynamy tworzyć nasze obiekty. Pierwszym obiektem będzie kula (Sphere) z której ukształtujemy naszą gałkę oczną
Etapy zgodne z przedstawionymi na Ilustracja3:
- Kasujemy obiekt Cube
- Tworzymy (shift+A) UV Sphere
- Zmieniamy podział na 8x8
- Ustawiamy prace na 4 widokach jednoczesnie
- Obracamy Sphere o 90' w widoku z boku
- Skalujemy (S) do referencji
- Przechodzimy do trybu edycji (Tab)
- Usuwamy trójkąty (alt+J)
- Dodajemy modyfikator Subdivision Surface
- Włączamy Proportional Editing (O)
- Skalujemy środek kuli zwiększając pole działania 'PE' PageUP / PageDown
- Wyłączamy Proportional Editing (O)
- Wychodzimy z trybu Edycji i włączamy Smooth
- Włączamy wyświetlanie modyfikatora Subdivision Surface w trybie edycji
- Przechodzimy do trybu edycji (Tab)
- Za pomocą Loop Cut and Slice (crtl+R) dodajemy 4 podziały w pierwszym segmencie naszej kuli
- Przesuwając (G) i skalując (S) nadajemy krztałt gałki ocznej
- Wychodzimy z trybu edycji (Tab)
Iris
Tęczówkę wykonamy metodą którą tworzy się bryły obrotowe, do głębszej analizy zapraszam do postu "W pigułce"
Etapy zgodne z przedstawionymi na Ilustracja4:
- Zmieniamy warstwę na której modelujemy
- Zerujemy kursor 3D (shift+C)
- Tworzymy (shift+A) Plane
- Obracamy Plane (R) o 90' w widoku z przodu
- Włączmy tryb edycji (Tab)
- Kasujemy 3 vertexy (Del)
- W widoku Side Extrudujemy (E) pozostawiony vertex i tworzymy z niego zarys tęczówki i soczewki jako jeden obiekt.
- Dodajemy modyfikator Screw
- Ustawiamy odpowiednią oś
- Wychodzimy z trybu edycji (Tab)
- Przypisujemy modyfikator Screw na stałe (Apply)
- Dodajemy modyfikator Subdivision Surface
UV Ball
Do mapowania UV w Blenderze jest przygotowany odpowiedni Layout lecz my zrobimy to w standardowym układzie okien.
Etapy zgodne z przedstawionymi na Ilustracja5:
- Drag and Drop górną krawędź okna Timeline zwiększając jego powierzchnie
- Zmieńmy zawartość okna na UV/Image Editor
- Zaznaczamy gałkę i kasujemy historie (ctrl+A)
- Włączamy tryb edycji (Tab)
- Zaznaczamy cały obiekt (A)*
- W widoku Top wywołujemy UV Mapping (U)
- Z pop-up menu wybieramy Cylinder Projection
- W oknie UV tworzymy nowy obrazek
- Ustawiamy typ na UV Grid
- Zmieniamy wyświetlanie na Texture
- Przenosimy Lamp na inną warstwę (M)**
- W oknie UV edytujemy siatkę tak by tekstura była równomiernie rozłożona.
- Przełączamy z trybu View na Paint
- Malujemy teksturę i zapisujemy rezultat jako Maska.jpg.
* - jeżeli wywołamy UV Mapping przy zaznaczonym jednym poly/face to algorytm będzie brał pod uwagę jedynie ten jeden poly/face. Podobnie podczas wczytywania tekstury, jezeli wczytamy teksturę przy niezaznaczonej siatce nie będzie ona widoczna w widoku 3D.
** - zależnie od wersji Blendera i trybu wyświetlania posiadanie oświetlenia na tej samej warstwie co obiektu powoduje jego cieniowanie co utrudnia prace z teksturą.
UV Iris
Ponieważ ustawiliśmy layout w poprzednim punkcie wiec nie musimy tego powtarzać, wybieramy warstwę z tęczówką (M) i zaczynamy mapowanie.
Etapy zgodne z przedstawionymi na Ilustracja6:
- Przechodzimy do trybu edycji (Tab)
- W widoku Front wywołujemy UV Mapping (U)
- Z pop-up menu wybieramy Project From View
- W oknie UV wczytujemy obrazek tęczówki
- Zmieniamy wyświetlanie na Texture
- W oknie UV skalujemy (S) siatkę by pokrywała się z obrazem tęczówki
- Wychodzimy z trybu edycji (Tab)
Materiały
Proces tworzenia materiałów i ich realistyczny wygląd uzależniony jest od dostępnych w silniku renderującym Shaderów.
Etapy zgodne z przedstawionymi na Ilustracja7:
- Tworzymy Plane który będzie naszą lampą
- Zmieniamy Layout na Compositing
- Włączamy Cycles Renderer i Rendered
- Wczytujemy mapę HDRI jako otoczenie
- Przypisujemy materiał do gałki oka
- Dodajemy noda shader 'Mix Shader' (shift+A)
- Kopiujemy podstawowy shader Diffuse (shift+D)
- Łączymy nody ze sobą
- Zmieniamy kolor jednego shadera Diffuse
- Wczytujemy teksturę do wartości mieszania
- Ustawiamy koordynaty na UV
- Wczytujemy obraz Maska.jpg
- Zamieniamy jeden shader 'Diffuse' na 'Glass'
- Do pozostałego 'Diffuse' wczytujemy obraz imitujący zaczerwienienia gałki ocznej i łączymy ją z koordynatami UV
- Dodajemy noda shader 'Add Shader (shift+A)
- Dodajemy noda shader 'Glossy' (shift+A)
- Łączymy nody ze sobą
- Dodajemy noda input 'fresnel' (shift+A)
- Łączymy noda fresnel z kolorem noda Glossy
- --------------
- Przypisujemy materiał do tęczówki
- Do wartośći Color wczytujemy teksturę
- Wczytujemy obrazek tęczówki
- RENDERUJEMY (F12)
 Print This Post
Print This Post